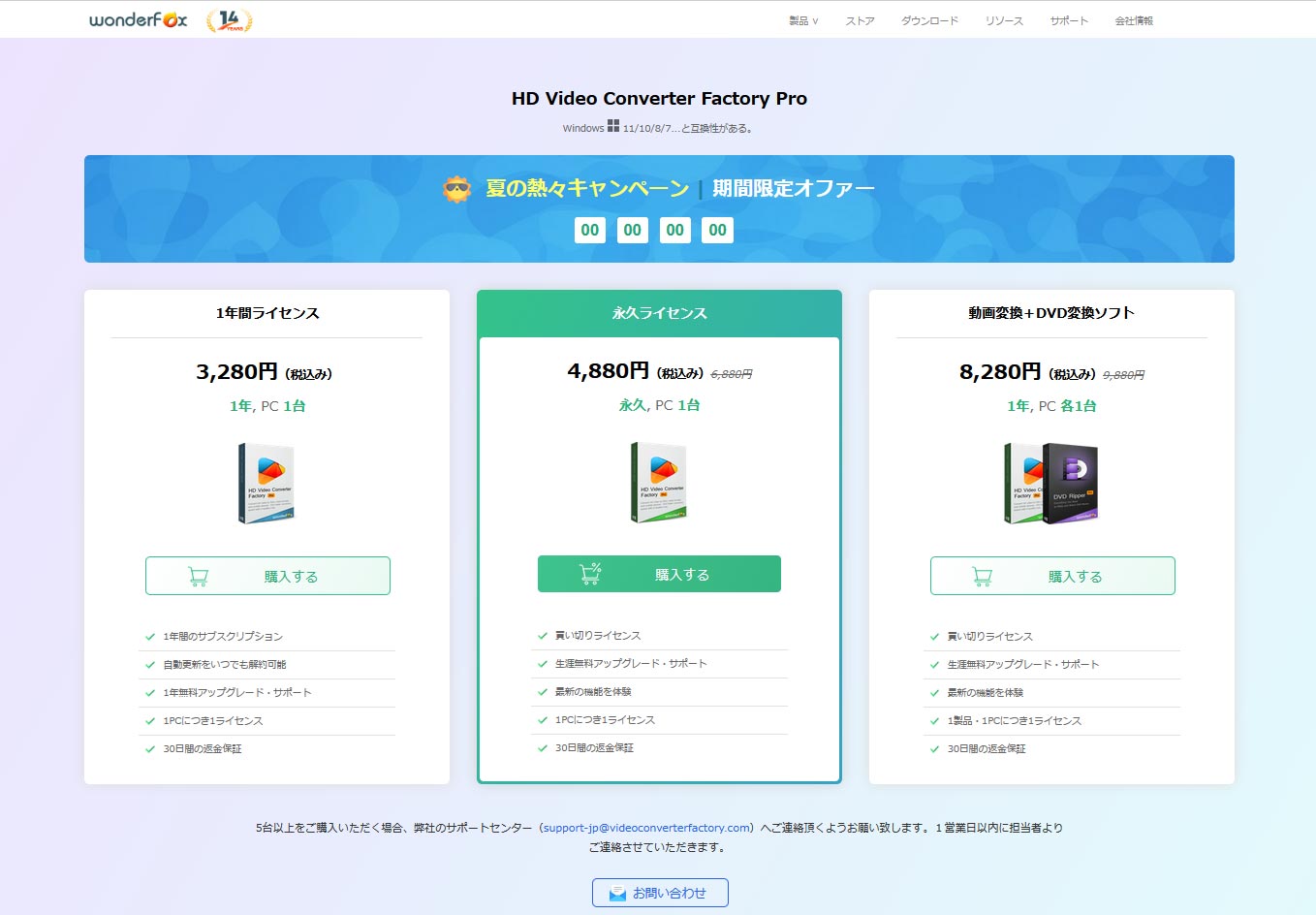どうも、蜂ノコだ。
今回はHD Video Convater Factoryというソフトウェアについて紹介していきたいと思う。
このソフトはざっくり説明すると簡易な動画編集・変換が可能で画面のキャプチャ機能がついており、GIFを作成することもできる。
そこで各項目についてわかりやすく説明と使い方について記述していき、筆者個人が感じた良いところと気になる点についても書き記していこうと思う。
機能について
さてHD Video Convater factoryの機能について5種類に分けて簡単に説明していこう。
変換
変換とはMP4をAVIに、WAVやH264など動画を約300種類以上に変換することが可能だ。iPhoneやAndroidの端末にも対応しているのでとても優れている。
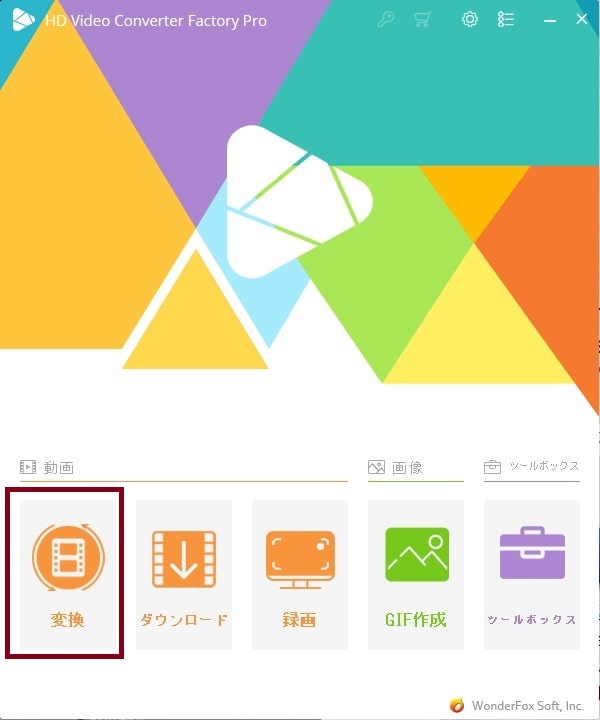
この画面の赤枠をクリックすると次のような画面が出てくる。
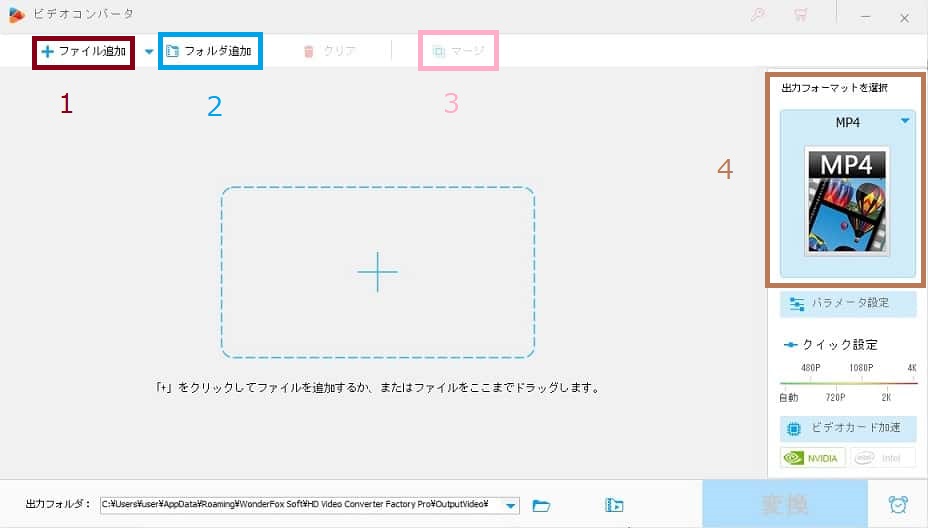
ファイルの追加、フォルダの追加。右に出力フォーマットの変更と解像度、エンコード処理時間を短縮する機能が備わっている。
また複数のファイルを選択する事もできる。
1.ファイルの追加
ゲームで撮ったクリップやスマホで撮影した動画などを選択することができる。
また複数の動画を一回一回選択する必要があるが選ぶこともできる。
2.フォルダの追加
クリップや撮影した動画などが入ったフォルダ内の動画ファイルを全て選択する。
一度に変換したい場合は別のフォルダにまとめておくと、いちいちファイルの追加をしなくても良くなるだろう。
3.マージ
マージは複数の動画ファイルや音楽ファイルなどを一つに統合する機能だ。
一つの動画ファイルなどをクリック後、マージという項目をクリックしてから他のファイルをドラックすることで統合することができる。
4.出力ファーマットの選択
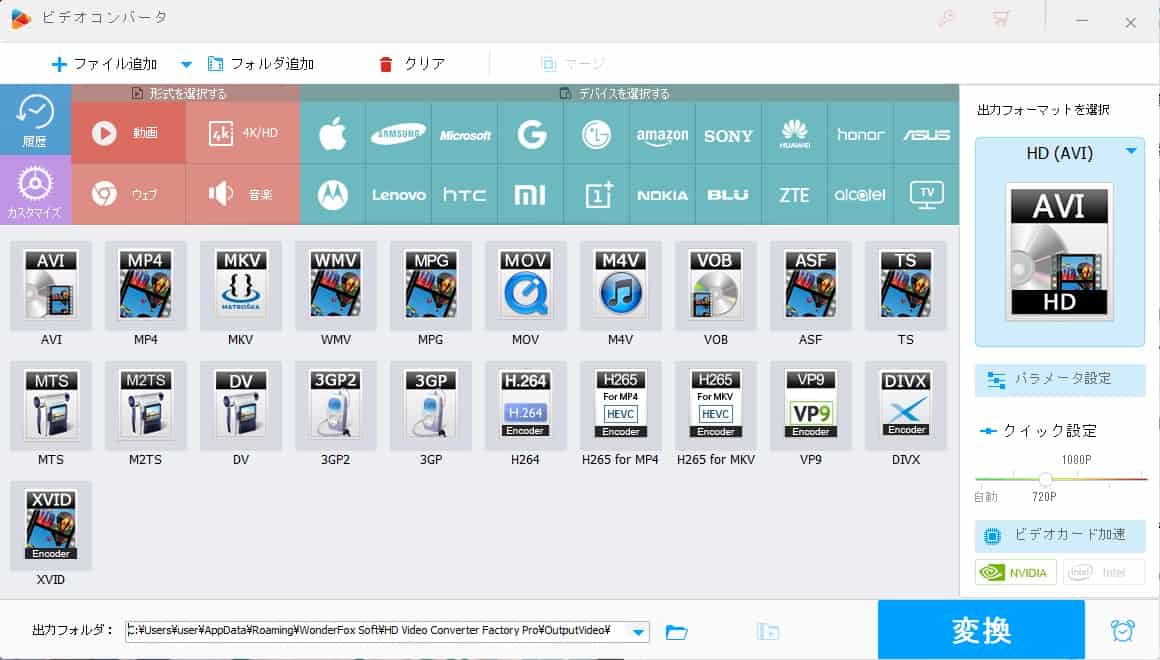
出力フォーマットは、MP4→AVIに、WAV→MP3に変換するということなどができる。
動画ファイルを音楽ファイルに変換することもできる。
またiphoneやSONY製、Samsung製のスマホなど機種を選択することができる。おおよそ対応されているがマイナーなスマホとかだと未対応なものもあるので注意しよう。
テレビやPS3,4などに対応したファイルに変換できるのでこの機能は便利だ。
パラメーター設定
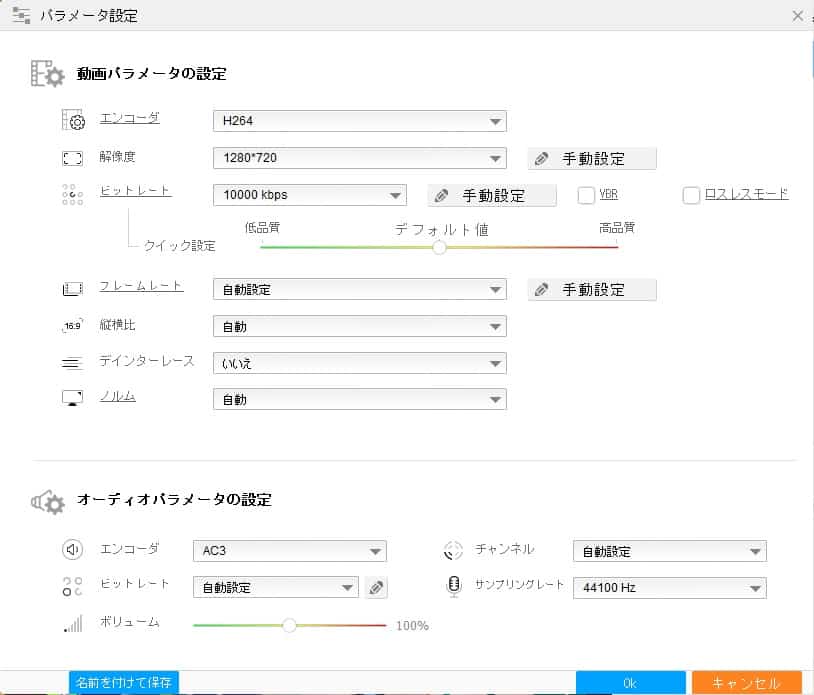
こちらは動画やオーディオ関係の設定を行うことができる。
具体的にはエンコーダ、解像度の設定、ビットレートやフレームレートなどを設定することが可能だ。
VBR(可変ビットレート)やほぼ無圧縮のロスレスモードにも対応している。
またノルムの方式を変更することも可能だ。
オーディオに関してはAACやMP3などといったエンコーダ。(変換形式によって変わる)
オーディオのチャンネルを設定することもできてステレオにすることもサラウンドにも対応しているのだ。(5.1chまで)
また、ビットレートを128kbps~640kbpsまで、手動設定なら3000kbpsまで設定できる。(ただし、そこまで高く設定する必要はない)
サンプリングレートを48000Hzと設定することもできる。
動画や音楽ファイルの音量が小さいのであればボリュームを上げることもできる。
ビデオ加速
Intel製CPU(QSV対応CPUのみ)、またはNVIDIAのGPUが搭載されているのであればエンコード時間を短縮することができる、いわゆるハードウェアアクセラレーションと同類の機能。
性能が高いものを使えば当然時間も短縮される。
簡単な動画編集も可能
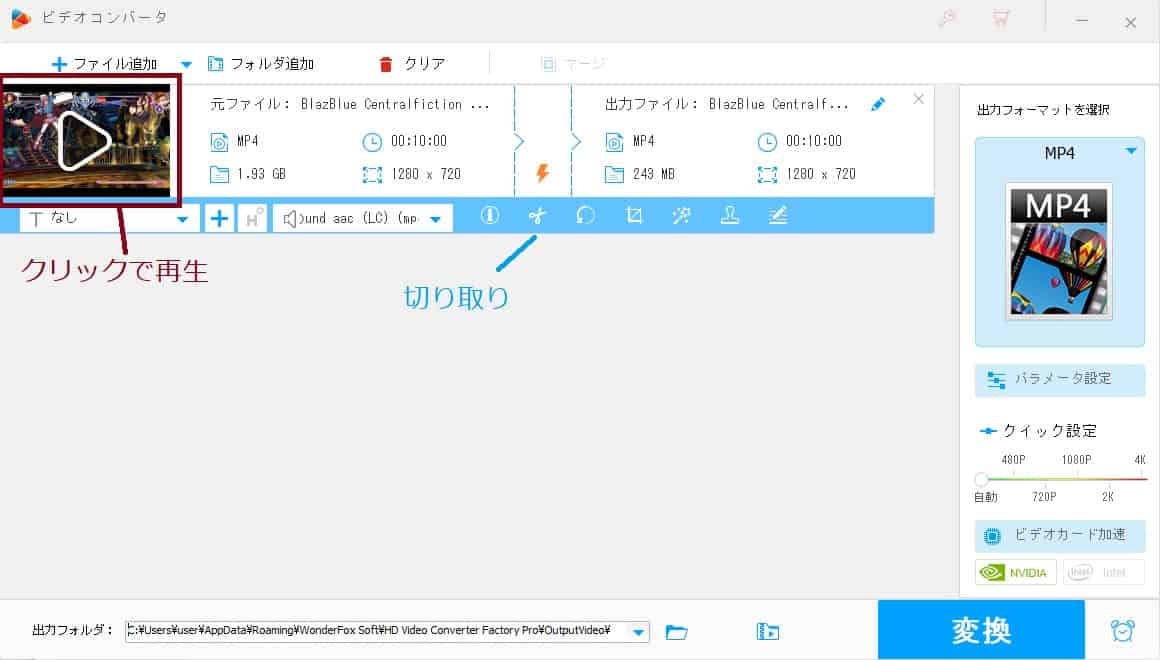
左側のサムネ部分をクリックすると動画を再生することができる。
また字幕もつけることもできるが字幕用のファイルが必要となるので、クリップなどに字幕をつけたい場合はAviutlなどの本格的な動画編集ソフトを使おう。
他にも切り取りや明るさ、コントラストなど変更を加えることもできる。
ダウンロード
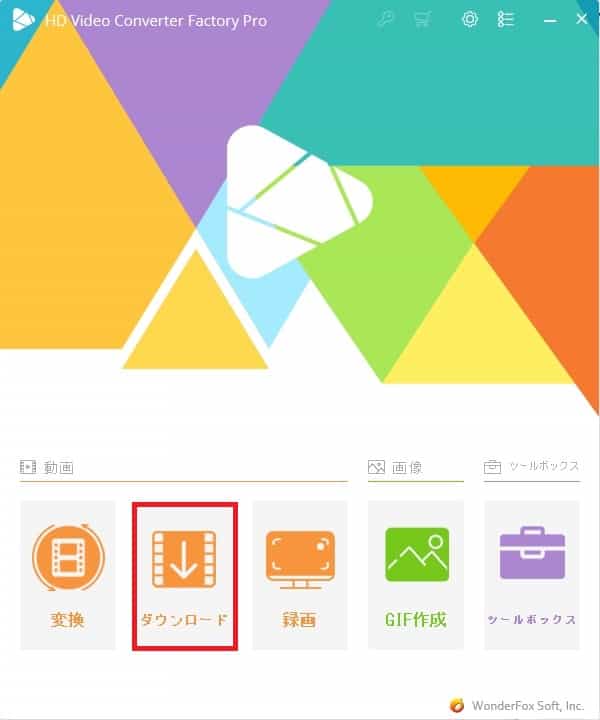
次にダウンロードの項目について解説していこう。
これはウェブ上にある動画をダウンロードする機能だ。
ウェブ上、と言ってもYoutubeぐらいしかできないと思われる(ニコ動はだめだったため)
自分が投稿したYoutubeの動画をダウンロードするぐらいの使い道が良いだろう。
他人のYoutube動画を勝手にダウンロードするのはやらないようにしよう。
※追記
一応ニコニコ動画をmp3に変換する方法が掲載されているのがあったので載せておく
録画
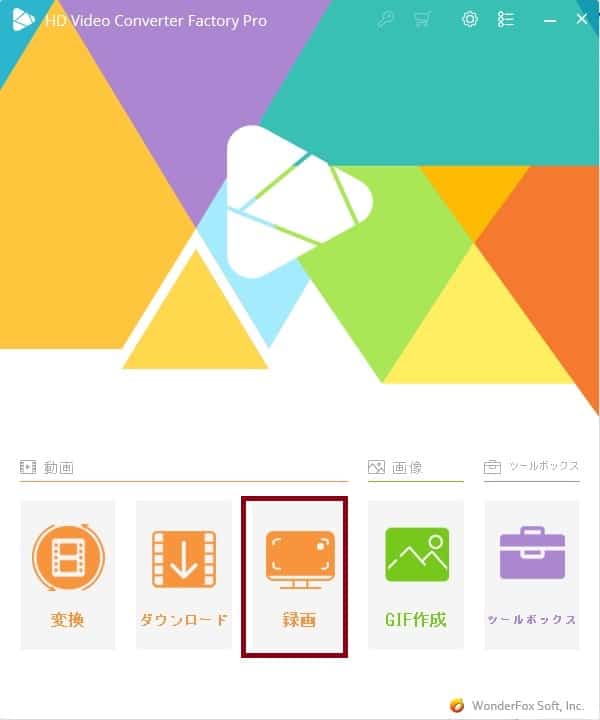
録画は指定した枠を録画するウィンドウモードとモニターの画面全体をキャプチャーする全画面がある。

デスクトップを録画したい!という場合や長時間ゲームを録画したい!という場合は全画面、ウェブサイトを移したいけれど他の場所は移したくない!という場合はウィンドウモードで指定して録画するのが良いだろう。
また自分の使用しているマイクをオンにするかオフにするかを切り替えることができる。ただし、マイクを切り替えるということができないようなので、Windows側で自分の使うマイクを規定値にしておくと良い。
RECで録画をスタートできる
GIF作成
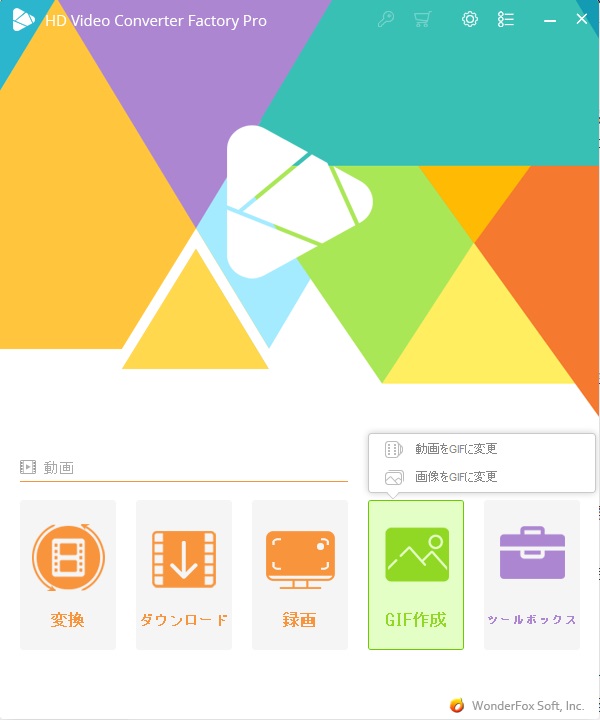
GIF作成は動画からGIFを、画像からGIFを作成という2つ選択することができる。
動画をGIFに変更する
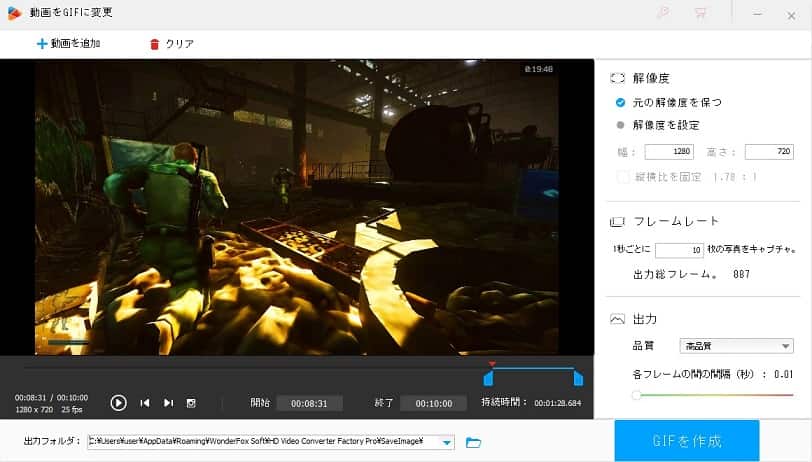
動画を追加することでGIF作成を行うことができる。
時間を設定、もしくは青いバーをドラッグすると開始と終わりを設定することができる。
解像度は元の動画の解像度のままGIFを作成することもできるが動画よりも大きい解像度で作成すると余分に黒枠ができてしまうので注意。
フレームレートは1秒間に動画を何枚キャプチャするかという機能だ。
フレームレートは枚数が増えれば滑らかなGIFを作成できるが容量が増え、枚数を減らせばカクカクなGIFにはなるが容量が軽くなる。
基本的には(今回の場合)25fpsと記載されている部分が最大フレームレートになるのでそれを参考にGIFを作ってみよう。
出力はGIFの品質やフレーム次のフレームに変わるまでの時間間隔を設定することができる。
品質は高品質、デフォルト値、低品質があるがエンコードする影響か画質は悪くなってしまうので過度な期待はしないほうが良い。ただし、簡易的にGIFを作るのであればアリ。
各フレームの間の間隔は数値を大きくするとスロー映像のようになる。
数値を小さくすれば元動画より若干遅くなるが、しっかりとしたGIFを作ることができるのだ。
ただ動画からGIFを作成すると画質が劣化してしまうのが残念なところ。
画像をGIFに変更する
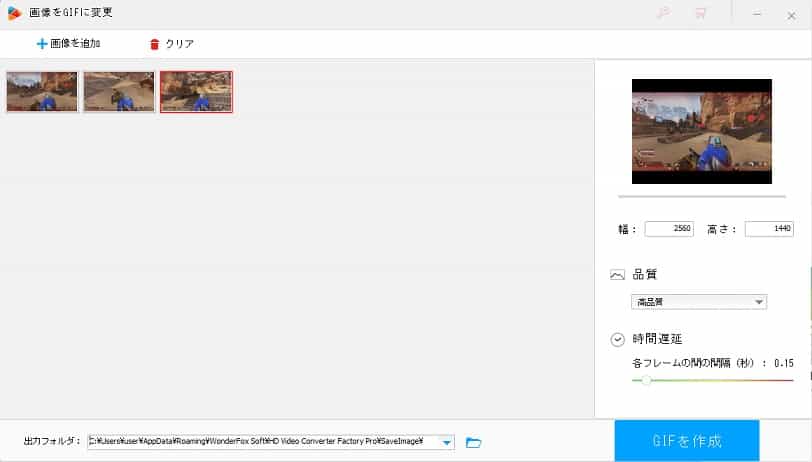
動画をGIFにするものより画質が良いものを作りたいという場合はこちらの方がおすすめ。
写真なので一つずつファイルを選択する手間はあるが動画をGIFにするより高品質に仕上がる。
幅、高さは解像度似ているが画質を上げるための解像度ではない。単純に大きさを表しているので、元の画像より大きくすると黒枠が増えるだけなので小さくする時に使うのがベスト。
品質は動画をGIFにするときと同じで低品質、デフォルト値、高品質がある。
基本的にはデフォルト、または高品質で良いだろう。
時間遅延は今の画像画から次の画像に変わるまでの時間を表している。
数字が大きければ大きいほど、変わるまでの時間が長くなる。
一方で数字が小さければ変わるまでの時間が短くなるので高速で画像が切り替わっていく。
0.01秒だとかなり早いので0.05秒から0.2秒あたりで調整するのが丁度よい感じがする。あくまで筆者の感じ方だけど。
一応、GIFがどのように動くかを右上の画像のところ(クリックするまで黒いサムネ)をクリックすると確認できるが拡大ができないので細かい部分は見れない。
拡大ができれば良いと思うが…。
その他
その他にはツールボックスの中に4つほど機能がある。
-
- 画像を動画に
- スクリーン分割ツール
- ベルツール
- 字幕エクスポート
「画像を動画に」はほぼ画像からGIFに変更と同じ。
スクリーン分割ツールは画面を分割して違う動画を一度に流すことができるようにする機能。
ベルツールはスマホの通知音を作成する時に使用するもの。
字幕エクスポートは動画に字幕をエクスポートする機能で字幕用ファイルが必須。
となっている。
感想
全体的にシンプルで初心者でも直感的に触れば理解できそうな感じがする。
個人的にはGIFが作れるのはとても魅力的に感じたので、遊びでGIFを作ってみても良いかもしれない。
またウィンドウモードでのキャプチャや全画面キャプチャにも対応しているので、ゲームを録画したい!ウェブとかソフトとかの一部分だけを撮影したい!という場合には役に立つだろう。
ただし、無料版は回数制限(5回まで)と変換する時の動画時間が5分までという制約なのであくまで体験版という感じ。
それを試してみて製品版を購入するかどうかを決めると失敗はしないと思われる。
気になった点をいくつか上げると
- 不具合なのか、変換する予定の動画を再生すると2回目以降の動画再生時に音声が流れなくなる。(報告済)
- 画像からGIF作成を行う時に、GIFのプレビューが小さくて細かい所の確認ができない
この2つが特に気になった。
音が出なくなる不具合以外はあまり問題ではないのでまずは無料版を体験してから購入を検討した方が良い。
公式サイト
無料景品版のダウンロードはこちらから
有料版を購入したい場合はこちらのURLから直接飛ぶことができる