どうも蜂ノコだ。
今回はNVIDIAのGPUを搭載したPCで、動画やクリップなどを残したい。
そんなときに使いたいのがShadowPlayだ。これは前回紹介したWindows10のキャプチャ機能よりは使いやすい印象がある。
そこでShadowPlayの設定などについて紹介したい。
ShadowPlayとは
ShadowPlayとはNVIDIAが提供しているソフトでインスタントリプレイ(○分前の録画)、録画、ブロードキャストライブを行うことができる。
使用するには条件があり、GTXシリーズまたはRTXシリーズのGPUを使用していることが条件である。なのでIntelの内蔵グラフィックスやAMDのRadeonシリーズのGPUでは使用することができないので注意。
こちらからNVIDIAの公式サイトに飛んで、ダウンロードを行うことができる。
ShadowPlay – あなたの最高のゲームの瞬間を記録してキャプチャ | NVIDIA
因みにだがダウンロードすると『Geforce Experience』という名前でダウンロードされるがそれで問題ない。
ShadowPlayはハードウェアアクセラレーションといって、録画の処理をGPUにまかせて行うためパフォーマンスに影響が及ぶことは殆どない。
使い方
ダウンロードしてインストールしたのであれば、簡単に使い方を説明していきたいと思う。
今回は一般的に使用されるであろうインスタントリプレイの使い方について解説していこう。
まず、メニュー画面を開く必要がある。
Alt+Z同時押しで開けるがわずかに時間がかかる場合がある。
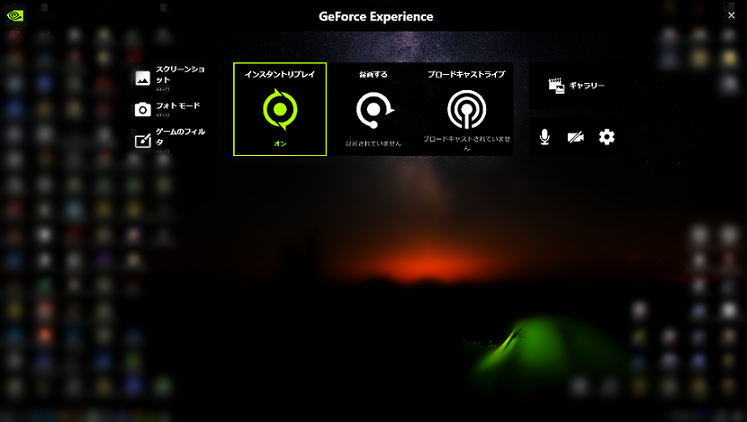
押すとこのような画面が出てくる。
私の場合はインスタントリプレイがオンになって緑色になっているがデフォルトではここはオフで白くなっている。
インスタントリプレイの部分をクリックすると、オンという項目が出てきて、実際にオンにすると保存するという項目も出てくるようになる。
インスタントリプレイをオンにしたまま、保存するを押すと指定した○分前から録画されたものが保存される。また、Alt+F10を押すことでも保存を行うことができてスクショを撮りたい場合はAlt+F1を押すと撮れるので覚えておいて損はないだろう。
ただ、このままだと何も設定をいじっていない状態なので覗いていこう。
右側にある歯車マークが設定だ。
開くと接続する、HUDフォーマットやらが沢山出てくるが今回はインスタントリプレイに関しての設定を行うため、録画、オーディオ、ビデオのキャプチャの項目を中心に説明する。
録画
ここでは動画の保存先を決めることができる。インスタントリプレイを撮ったは良いけれどどこに保存したのかわからないというのを未然に防ぐため、ビデオと表記されている右側に「…」があるのでそこをクリックすると保存先のファイルを参照することができるので自分がわかるようにファイルを新規で作成するか好きなところに保存しよう。
オーディオ
スピーカーとマイク音量の調節を行うことができる。
システム音量やマイク音声の調節を行うことで動画的には良い音量で撮影することができるが、通話などにも影響を及ぼすのであまりいじらないほうが無難。
ブーストという項目はマイクブーストといって、動画内のマイク音量を大きくすることができる機能なのだが、ブーストしてしまうとノイズが入りやすくなり音質も悪くなってしまうので音声が小さいなど、必要であれば調節すると良い。
またオーディオトラックは1つのトラックを作成するが、動画と連動して自分の声も流す状態。両方のトラックを分離するとゲーム音声や曲、他人の話し声などが残って自分の声が消える。基本的にクリップを撮るだけなら、1つのトラックを作成する方で動画を編集したりするのであれば両方のトラックを分離すると良いだろう。
ビデオキャプチャ
ここではインスタントリプレイの長さを決めれたり、画質設定とフレームレートを設定することができる。
1080p HDが1980×1080の解像度で数字が大きければ大きいほど画質が良くなるが負荷も大きくなる。解像度の数字が低いと画質は荒くなるが動作は軽くなる。
これはパソコンの性能に依存する。
フレームレートは30か60fpsを選択することができて、数字が大きいとヌルヌルな動画になる。
ビットレートは高ければ高いほど画質が良い。
しかし全体的に言えることだが、解像度とビットレートとフレームレートを上げるとデータ容量が大きくなってHDDがすぐにパンパンになることもあるので、高画質で録画したいのであれば定期的に動画のファイルを消したりするなどして整理するとよいだろう。

