前書き
どうも、筆者の蜂ノコだ。
前回に引き続き立体音響について触れていこうと思う。
今回はWindows sonic for headphonesを聞いてみてどういう感じなのかを書いた。
実際に立体音響って効果があるのかどうか。
その疑問を解決すべく解説していこうと思う。
Windows sonic for Headphonesを設定するには
前回の記事でその開き方を紹介しているが、わざわざ移動する手間を省こう。
設定方法は簡単で、画面右下にあるを右クリック。
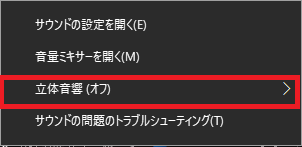
するとこのようなのが出てくるので、立体音響(オフ)にカーソルを合わせる。
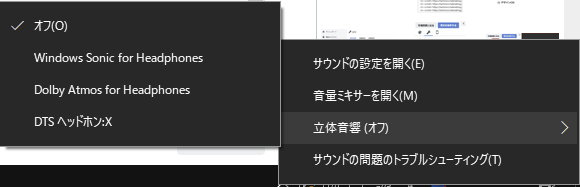
するとこのような画面が表示されるので『Windows Sonic for headphones』をクリック。これで立体音響の設定が完了する。
※追記 サンプリング周波数とビット深度
注意点として、Windows Sonic for headphonesに限らず立体音響を使用する場合、サンプリング周波数を48000Hzにしないと自動的にオフになったりする。
またWindows Sonic for headphonesはビット深度が24bitに対応している。
サンプリング周波数とビット深度については下記の記事より詳しく解説しているので読んでみてほしい。

Windows sonic for Headphonesの効果
Windows sonic for Headphonesとは、Windows10を使用しているのであればサウンドの設定項目にて無償で使えるものだ。
筆者は正直信用していなかったし、実際にこれを使用しても効果があるの?
と疑問に思っていた。
おそらく、これを読んでいる人もそう思っただろう。
結論から言うと、ちゃんとサラウンドになっている。
サウンドからこの設定を行うことで臨場感が出てきたように思える。
今回使用したデバイスは『Razer kroken 7.1 v2 oval』というヘッドホンを使用した。
Apex Legendというゲームで検証をした。
これは個人的な主観になってしまうのだが、足音の方向は大まかではあるがわかるような感じがした。
またステレオとは違い風や重低音が耳に振動する感覚があって臨場感があった。
無償で仮想サラウンドを体験できるので、ゲーミングヘッドホンやイヤホンで5.1ch,7.1chに対応したオーディオデバイスで、この『Windows sonic for headphones』を試して見る価値は存分にある。
臨場感や、ゲーマーであれば足音の位置などを聞き取れるのでおすすめする。
また、PCで映画などを鑑賞する場合であれば音が立体的に聴くことができるしヘリや銃撃などの音がステレオに比べてより臨場感が増して迫力を生み出してくれるだろう。
注意点としては、映画や音楽などの音源がステレオ音源だとこの立体音響を味わうことができなくなってしまう。
※追記
イヤホンやヘッドホンにはチャンネルというものが存在し、このチャンネル数が多いとより立体的に聞こえるというのがバーチャルサラウンド技術だ。商品には5.1chや7.1chと掲載されていると、立体音響をオンにしたときに恩恵を感じるだろう。
イヤホンは最大でも5.1ch、ヘッドホンは7.1ch以上となっている。
バーチャルサラウンドに対応していないステレオヘッドホンやステレオイヤホンでも効果を実感することができるためわざわざゲーミングヘッドホンなどを購入しなくても良い。仮にゲーミングヘッドセットやイヤホンなどを購入する前に立体音響を試してみて必要性を考えたほうが良さそうだ。
またWindows sonic for headphonesをオンにすると何故か音量が大きくなるので普段大きめの音量で音を出力している場合は下げたほうが良いかも。
まとめ
立体音響Windows sonic for headdphonesはちゃんとサラウンド化していた。
イヤホン、ヘッドホンでもサラウンドに対応しているデバイスであれば効果が見込める。またサラウンドに対応していないステレオのオーディオ機器でも十分効果を体感できるので、オンにすると良いだろう。
ゲームであれば足音の方向、映画であれば重低音やヘリ、爆発などで臨場感がある。
音楽も音源がサラウンドに対応していれば楽器とボーカル両方を楽しめる。
注意点としてはイヤホンやヘッドホンのオーディオ機器、映画や音楽などの音源がサラウンドに対応していなければ立体音響をオンにしてもあまり効果を感じられない。
またビットレートサンプリング周波数が48000Hzまでしか対応していないので192kHzなどのオーディオ機器では自動的にオフになってしまう。
Windowsは音質が悪い!よりPCの音の解像度を上げたい場合(Windowsのみ)
さてWindowsを使用している人が多いと思うが実は音質自体あまりよくない。ゲームをしていても足音や物音の小さい音が聞き取りにくかったり、本来なら大きく尖った音が丸くなって音量が小さくされたりとするため違和感を覚える人もいるだろう。実際Macの方が音質が良いという声を聞く。
音質を向上させるにはビット深度をあげる、周波数を上げるなどと言った方法があるが一番効果があるのはピークリミッターの無効化だ。
ピークリミッターとはWindowsに標準搭載されていて、音質劣化の原因となっているものだ。その根拠として本来出したい音とは別に違う音がノイズとして出てくるのだ。
そこでその問題を解消する方法が『Disable Peak Limiter in Windows Audio Engine』というツールである。

おわりに
いかがだっただろうか。
今回は『Windows sonic for headphones』の効果について、個人的な主観で記事を書いてみた。
ゲームや映画などであればオンにしてみる価値はあるだろう。また、CDなどであれば音源が立体音響に対応している可能性もあるので是非試してみて欲しい。
ただ、立体音響については好みがあったりするので気に入らなければオフ。
ゲームをやる時や映画などで臨場感を味わいたいという人であればぜひとも使ってほしい。
