どうも、蜂ノコだ。
今回は動画編集ソフト『EaseUS Video Editor』について紹介していこうと思う。
皆さんは、動画編集ソフトというとAdobeやAviutlを想像するかもしれない。
Aviutlは無料なのが魅力的だが初心者には難しい。
そこで初心者でも直感的にかつ使いやすい動画編集ソフトが今回紹介する『EaseUS Video Editor』というEaseUS社の動画編集ソフトだ。
ここでは動画編集ソフトと基本的な使い方について紹介していこうと思う。
EaseUSとは
EaseUSは、2004年に創設され、データ管理領域に特化したソフトウェアのリーディング開発会社として、お客様にデータリカバリ、データバックアップ、パーティション管理、システム最適化など使いやくて効果的なソリューションをご提供しております。現在、世界160以上の国と地域にわたる、数千万の個人様及び法人様にご愛用頂いております。
“引用元:EaseUS“
基本的な使い方
まず起動すると編集する画面比率を9:16、16:9、4:3の3つから選択することができる。
さてこちらは実際のEaseUS Video Editorの画面だ。基本的な使い方について紹介していこう。

素材
はじめにデフォルトで素材の画面になっているのだが、ここでは動画や画像を導入することができる。
ファイルから直接導入することも可能で、ダブルクリックすることで導入することもできる。個人的には直接導入するほうが手間が省けるのでそちらのほうが良いだろう。

また素材の上部にはOP(オープニング)や人気素材などをダウンロードすることができ、動画の初めや途中などに素材を導入することができ、背景も設定することができる。
OPはカウントダウン式のものもあれば映画の始まり方のようなものなど多種である。
人気素材は海外のYoutubeで見かけるようなものやTwitterでたまに見かける素材がある印象を受けた。
背景は全部で40種類あるのだが、割とシンプルな素材で派手な感じじゃないのがポイントだ。
OPや人気素材は一度ダウンロードしなければならないが、次回からは普通に使えるので最初に一括にダウンロードしてしまえば手間が省ける。
素材を導入したらサムネイル画像が出てくるのでそれを下部の編集する場所に移動すると右上の方に実際の映像、プレビューが出てくるようになる。

素材から下へ動画を移して動画編集ができるようになる。
右クリックをすると編集やクロップ、ミュート、モザイクなどといった機能が出てくる。編集の場合、色補正やオーディオなどの機能があったり、モザイクは任意の場所をモザイクかけることができる。
またPIPといって画面をもう一つ追加して2つの動画または画像を同時に再生する機能だ。ゲームで例えるならプレイ動画と手元動画を同時に再生するように編集することも可能だ。
2画面のみならず3画面にもすることができるがそこまで画面を分割する人はあまりいないだろう。
その他便利機能
色補正
先程も述べたが色補正機能が標準で備わっており、コントラストや彩度、輝度などを調整する項目がある。
意外と優秀で彩度を上げるとビビットの効いた映像になり、コントラストを上げると引き締まった感じの映像になる。
輝度は白っぽくするイメージをしていたのだが、意外にもちゃんと明るくなったり暗くなったりしていた。上げすぎると全体白っぽくなるが眩しいのだ。
アフレコ
動画を再生しながら声を入れる事ができる。機能ナレーションをしたり、あと付けで声を入れたりすることができる。有償版ではノイズ抑制があるがくぐもった声になるため筆者的にオフ推奨。
声を録音して止めると自動的に挿入されるので便利だ。
無償版と有償版の違い
EaseUS Video Editorには無償版と有償版がある。
簡単に行ってしまえば、無償版は機能制限バージョンで動画にロゴが付く。有償版は制限なしで動画のロゴを消すことができるようになる。
具体的に違うところを紹介していこう。
EaseUS Video Editorのロゴ
コレは先程も述べているが、無償版では動画の上部にロゴが残ってしまう。
しかし、有償版になるとコレを消すことができるのだ。
ロゴの残り方はハッキリと上部に残るので、気にならないのであれば無償でもよいかもしれないが筆者はとても気になる。
音声文字変換
音声文字変換とは簡単に言えば自動的に字幕をつけてくれる機能だ。
日本語はもちろん、英語、中国語にも対応しているのだ。
無償版ではこの機能が使用できない。
実際に使ってみたが、Youtubeの翻訳以上にポンコツかも…。たまに合ってる時があるけど精度はよろしくない。
ただ字幕をつけるのが面倒くさいというときには良いかもしれないが結局自分で修正しなくてはならないのが難点。
因みにだが、編集画面から右クリックすると字幕に変換というのがあるが音声文字変換のことである。
音声強調
音声部分を強調し、ゲーム音とボイスをバランス良く設定するという機能(?)これも無償版では使うことができない。
実際に試してみたが声に違和感しかなく、音質も劣化するだけなので使わないほうが良いかも。
高品質なビデオ
無償版では標準のビデオにしかならず、解像度も1280×720ぐらいまでにしかならない。
Full HD画質である1920×1080に設定することができない。
有償版では品質は高に設定することができ、解像度もFull HD画質以上(1920×1080以上)に設定することができる。
有償版にするには
有償版にするには公式ホームページに進んでもらい、購入するから3つ選択することができる。

この3つから選択することができ、1ヶ月間のライセンス、1年間のライセンス、永久ライセンスとなっている。
公式ホームページはこちらから
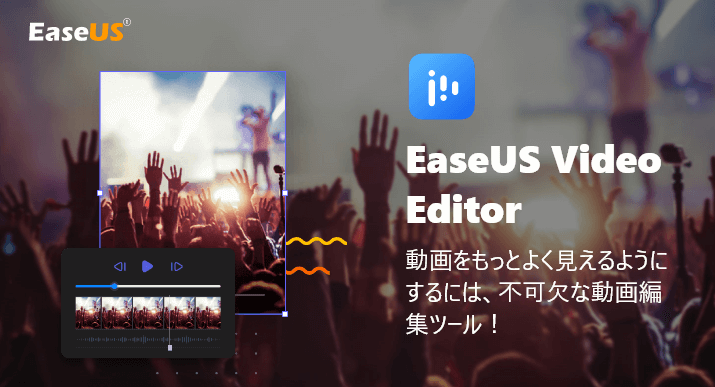
良いところ・悪いところ
さて、ここまで紹介してきたがおおよそEaseUS Video Editorについて理解いただけただろうか。
今まで紹介したところも含め、良いところと悪いところを筆者が感じたままにまとめてみた。
良いところ
- Aviutlのように複雑ではなくわかりやすく、初心者でも扱いやすい。
- ミュージックやオンライン素材などの種類が多い
- 色補正などの映像補完機能が優れている
- アフレコがあり、ナレーション形式の動画作成にも向いている。
悪いところ
- 無償版では高画質でエンコードができず、ロゴが残ってしまう
- 永久ライセンスにすると価格が高い
- 音声文字変換がポンコツ
まとめ
EaseUS Video Editorは初心者でも扱いやすい動画編集ソフト。
Aviutlのように複雑ではないため一度も動画編集をしたことがない人におすすめだ。
ただ、本格的な動画を作るにはロゴが邪魔になってしまうためライセンスキーを購入する必要があるのが残念だと感じた。
しかし、Aviutlがいじれない人で別にお金を支払っても良いというのであればおすすめの動画編集ソフトであることに間違いない。
個人的に色補正とアフレコ部分はとても良いと思うが、音声文字変換がポンコツだったのが残念だった。
公式ホームページ
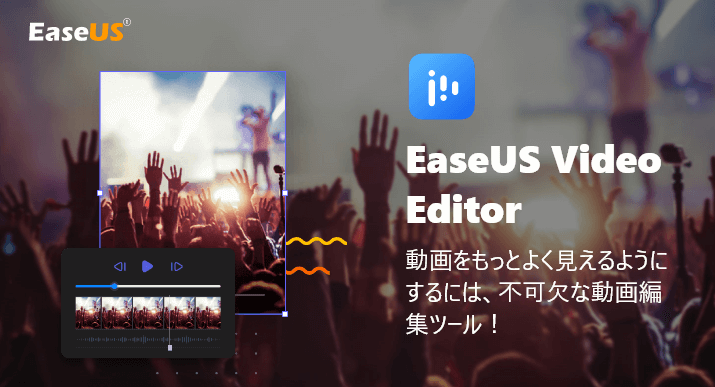
ダウンロード
EaseUS Video Editorをもっと知りたい!という人に
こちらのほうがよりわかりやすく説明をしているのでこちらも参考にして見てほしい。
windows 10対応:初心者におススメ無料の動画編集ソフト
またMP4の編集の仕方についての記事もあるのでそちらも合わせて読んでみてほしい。

